Apakah Anda pernah mengalami masalah saat mencoba membuka link Google Drive yang terkunci? Ini bisa menjadi situasi yang sangat frustasi, terutama jika Anda perlu mengakses file penting dengan cepat. Tapi jangan khawatir, artikel ini akan memberikan solusi efektif untuk mengatasi masalah ini.
Pada bagian ini, Anda akan menemukan langkah-langkah yang dapat Anda ikuti untuk membuka link Google Drive yang terkunci atau tidak bisa dibuka. Dengan mengikuti petunjuk ini, Anda akan dapat mengakses file Anda dengan lancar dan tanpa hambatan.
Cara Mengecek Koneksi Internet Anda
Sebelum mencoba solusi lainnya, penting untuk memastikan bahwa koneksi internet Anda terhubung dengan baik. Ketika Anda mengalami masalah membuka link Google Drive yang tidak bisa dibuka, langkah pertama yang harus Anda lakukan adalah memeriksa koneksi internet Anda.
Berikut adalah beberapa cara untuk mengecek dan memperbaiki koneksi internet Anda:
- Periksa sinyal WiFi atau jaringan data di perangkat Anda. Pastikan Anda memiliki koneksi yang stabil dan kuat. Jika tidak, coba pindah ke area dengan sinyal yang lebih baik atau hubungi penyedia layanan internet Anda.
- Restart modem dan router Anda. Matikan perangkat selama beberapa detik, lalu nyalakan kembali. Proses ini dapat memperbarui koneksi dan memperbaiki masalah yang mungkin terjadi pada perangkat jaringan Anda.
- Gunakan kabel Ethernet untuk menghubungkan perangkat Anda langsung ke modem. Ini akan membantu menghilangkan kemungkinan masalah dengan sinyal WiFi atau jaringan data.
- Periksa setelan jaringan pada perangkat Anda. Pastikan Anda terhubung ke jaringan yang benar dan tidak ada pembatasan akses yang diterapkan pada perangkat Anda.
- Jika setelah melakukan langkah-langkah di atas Anda masih mengalami masalah, coba restart perangkat Anda dan ulangi proses di atas. Kadang-kadang, menghidupkan ulang perangkat dapat memperbaiki masalah koneksi.
Setelah Anda memeriksa dan memperbaiki koneksi internet Anda, coba buka kembali link Google Drive yang sebelumnya tidak bisa dibuka. Jika masih mengalami masalah, lanjutkan ke solusi berikutnya.
Dalam gambar di atas, Anda dapat melihat langkah-langkah untuk memeriksa koneksi internet di Windows. Namun, cara mengecek koneksi internet dapat bervariasi tergantung pada sistem operasi yang Anda gunakan. Pastikan untuk mengikuti panduan dan petunjuk yang relevan untuk perangkat Anda.
Membersihkan Cache dan Cookies di Browser Anda
Cache dan cookies merupakan data yang disimpan oleh browser Anda dan dapat mempengaruhi akses Anda ke Google Drive. Membersihkan cache dan cookies secara berkala dapat membantu memperbaiki masalah saat Anda tidak dapat membuka link Google Drive yang terkunci. Berikut ini adalah langkah-langkah untuk membersihkan cache dan cookies pada berbagai jenis browser:
1. Google Chrome
- Lakukan klik kanan di bagian luar jendela Chrome dan pilih “Inspect”.
- Pilih tab “Application”.
- Pada panel sebelah kiri, klik “Clear Storage” dan pastikan opsi “Cookies” dan “Cached Images and Files” tercentang.
- Klik tombol “Clear” untuk membersihkan cache dan cookies.
2. Mozilla Firefox
- Buka menu “Options” dengan mengklik ikon tiga garis di kanan atas jendela Firefox.
- Pilih tab “Privacy & Security”.
- Pada bagian “Cookies and Site Data”, klik tombol “Clear Data”.
- Pastikan opsi “Cookies and Site Data” dan “Cached Web Content” tercentang.
- Klik tombol “Clear” untuk membersihkan cache dan cookies.
3. Microsoft Edge
- Klik ikon tiga titik di kanan atas jendela Edge dan pilih “Settings”.
- Pada panel sebelah kiri, pilih “Privacy, search, and services”.
- Di bagian “Clear browsing data”, klik tombol “Choose what to clear”.
- Pastikan opsi “Cookies and other site data” dan “Cached images and files” tercentang.
- Klik tombol “Clear” untuk membersihkan cache dan cookies.

Dengan membersihkan cache dan cookies di browser Anda, Anda dapat mereset pengaturan penyimpanan data dan memungkinkan akses lancar ke link Google Drive yang sebelumnya terkunci. Setelah membersihkan cache dan cookies, cobalah untuk membuka link Google Drive lagi dan periksa apakah masalahnya sudah teratasi.
Menggunakan Mode Penjelajahan Pribadi (Incognito) pada Browser Anda
Mode penjelajahan pribadi, atau incognito mode, adalah fitur yang tersedia di sebagian besar browser. Mode ini memungkinkan Anda untuk menjelajahi internet tanpa menyimpan data seperti riwayat pencarian, cache, atau cookies. Hal ini dapat berguna saat Anda mencoba membuka link Google Drive yang terkunci atau tidak bisa dibuka.
Jika Anda menghadapi kesulitan dalam mengakses link Google Drive, menggunakan mode penjelajahan pribadi dapat membantu Anda mengatasi masalah tersebut. Berikut adalah langkah-langkah cara menggunakan mode penjelajahan pribadi pada beberapa browser populer:
Google Chrome
- Buka browser Google Chrome di perangkat Anda.
- Klik ikon titik tiga di pojok kanan atas jendela browser.
- Pilih “New Incognito Window” dari menu yang muncul.
- Sebuah jendela baru akan terbuka dalam mode penjelajahan pribadi. Anda dapat mulai menjelajahi internet secara pribadi di jendela ini.
Mozilla Firefox
- Buka browser Mozilla Firefox di perangkat Anda.
- Klik ikon tiga garis di pojok kanan atas jendela browser.
- Pilih “New Private Window” dari menu yang muncul.
- Jendela baru akan terbuka dalam mode penjelajahan pribadi. Anda dapat mulai menjelajahi internet secara pribadi di jendela ini.
Microsoft Edge
- Buka browser Microsoft Edge di perangkat Anda.
- Klik ikon titik tiga di pojok kanan atas jendela browser.
- Pilih “New InPrivate Window” dari menu yang muncul.
- Sebuah jendela baru akan terbuka dalam mode penjelajahan pribadi. Anda dapat mulai menjelajahi internet secara pribadi di jendela ini.
Dengan menggunakan mode penjelajahan pribadi, Anda dapat membuka link Google Drive yang terkunci tanpa harus khawatir tentang data yang disimpan di browser Anda. Mode ini juga dapat menghindari masalah cache dan cookies yang mungkin mempengaruhi akses Anda ke Google Drive. Jika Anda masih menghadapi kendala dalam membuka link tersebut, lanjutkan ke bagian berikutnya untuk mengecek izin akses dan tautan Google Drive.
Memeriksa Izin Akses dan Tautan Google Drive
Kadang-kadang, masalah terkunci pada link Google Drive dapat disebabkan oleh izin akses yang salah atau tautan yang tidak valid. Untuk mengatasi masalah ini, Anda perlu memeriksa dan mengelola izin akses serta memastikan tautan Google Drive berfungsi dengan baik. Berikut adalah langkah-langkah yang dapat Anda ikuti:
- Periksa Izin Akses: Pastikan Anda memiliki izin akses yang tepat untuk membuka link Google Drive. Jika Anda tidak memiliki izin, mintalah pemilik file untuk memberikan izin akses kepada Anda.
- Periksa URL Tautan: Pastikan URL tautan Google Drive yang Anda gunakan valid dan belum mengalami perubahan atau kesalahan penulisan. Periksa ulang URL dengan cermat untuk memastikan tidak ada karakter yang hilang atau salah.
- Gunakan Tautan Alternatif: Jika tautan Google Drive tidak berfungsi, coba gunakan tautan alternatif yang telah disediakan oleh pemilik file. Tanyakan kepada pemilik file apakah ada tautan lain yang dapat Anda gunakan untuk mengakses file tersebut.
Jika setelah memeriksa izin akses dan tautan Google Drive masalah masih belum terpecahkan, Anda mungkin perlu mencari bantuan dari pemilik file atau administrator Google Drive untuk mendapatkan bantuan lebih lanjut.
Selanjutnya, Anda juga dapat melanjutkan ke bagian selanjutnya, yaitu “Menggunakan Add-On atau Ekstensi untuk Browser Anda”, untuk mengetahui metode lain yang dapat membantu Anda membuka link Google Drive yang tidak bisa dibuka.
Menggunakan Add-On atau Ekstensi untuk Browser Anda
Beberapa add-on atau ekstensi pada browser dapat membantu Anda membuka link Google Drive yang tidak bisa dibuka. Ada beberapa opsi yang dapat Anda coba untuk mengatasi masalah ini.
Jika Anda menggunakan Google Chrome, Anda dapat mencoba menggunakan ekstensi bernama “Drive Preview”. Ekstensi ini memungkinkan Anda untuk melihat isi file Google Drive tanpa harus membuka link. Anda dapat mengunduh ekstensi ini melalui Chrome Web Store.
Jika Anda menggunakan Mozilla Firefox, Anda dapat mencoba add-on “Google Drive Viewer”. Dengan add-on ini, Anda dapat melihat dokumentasi yang tidak bisa dibuka langsung di Firefox. Anda dapat mengunduh add-on ini melalui situs resmi Mozilla Firefox.
Selain itu, ada beberapa ekstensi lain yang mungkin dapat membantu, tergantung pada tipe file yang ingin Anda buka. Misalnya, jika file yang ingin dibuka adalah video, Anda dapat mencoba mencari ekstensi pemutar video yang kompatibel dengan Google Drive.
Saat menggunakan add-on atau ekstensi, pastikan untuk mengikuti petunjuk instalasi yang diberikan. Beberapa add-on mungkin memerlukan izin akses tertentu untuk berfungsi dengan baik. Jangan lupa juga untuk selalu mengupdate ekstensi yang Anda gunakan agar tetap kompatibel dengan versi terbaru dari browser Anda.
Dengan menginstal add-on atau ekstensi yang tepat, Anda dapat membuka link Google Drive yang terkunci atau tidak bisa dibuka dengan mudah.
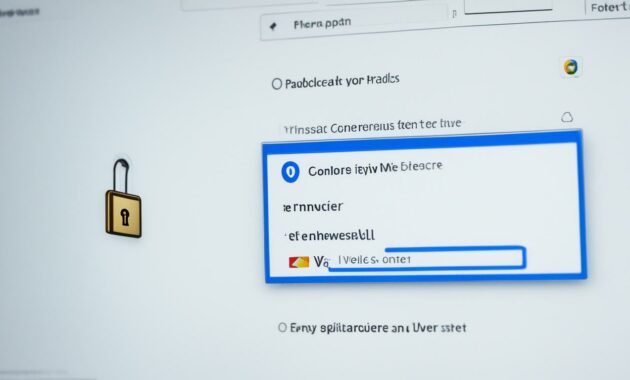
Menggunakan Aplikasi Google Drive di Perangkat Seluler
Jika Anda menghadapi masalah membuka link Google Drive pada perangkat seluler, menggunakan aplikasi Google Drive dapat menjadi solusi yang lebih efektif. Aplikasi ini dirancang khusus untuk memudahkan akses dan pengelolaan file Anda secara mobile.
Untuk membuka link Google Drive yang tidak bisa dibuka, ikuti langkah-langkah berikut:
- Pertama, pastikan Anda telah mengunduh dan menginstal aplikasi Google Drive dari toko aplikasi resmi di perangkat seluler Anda.
- Setelah terinstal, buka aplikasi Google Drive dan login menggunakan akun Google Anda yang terhubung dengan file yang ingin Anda buka.
- Pada halaman utama aplikasi, cari dan pilih file yang ingin Anda buka.
- Berikutnya, klik pada file tersebut untuk membukanya. Aplikasi akan mencoba membuka file dengan menggunakan aplikasi yang tepat atau antarmuka file bawaan.
- Jika file tersebut merupakan file Google Docs atau Google Sheets, Anda dapat mengeditnya langsung melalui aplikasi Google Drive. Jika file tersebut merupakan jenis file lain, Anda dapat membukanya menggunakan aplikasi pihak ketiga yang terinstal di perangkat Anda.
Dengan menggunakan aplikasi Google Drive di perangkat seluler, Anda dapat dengan mudah membuka dan mengelola file Google Drive di mana pun dan kapan pun Anda inginkan. Pastikan Anda selalu memperbarui aplikasi Google Drive untuk memastikan kinerjanya optimal dan mendapatkan semua fitur terbaru yang disediakan.
Jika Anda masih mengalami masalah membuka link Google Drive setelah mengikuti langkah-langkah di atas, Anda dapat mencoba solusi lainnya yang telah dijelaskan sebelumnya. Tetap rajin memeriksa koneksi internet Anda, membersihkan cache dan cookies di browser, serta memeriksa izin akses dan tautan Google Drive.
Kesimpulan
Dalam artikel ini, Anda telah menemukan solusi efektif cara membuka link Google Drive yang tidak bisa dibuka. Dengan mengikuti langkah-langkah yang dijelaskan, Anda dapat mengakses file penting Anda tanpa hambatan. Pastikan selalu memeriksa koneksi internet Anda dan memeriksa izin akses serta tautan Google Drive.
Jika masalah belum terpecahkan, jangan ragu untuk mencoba metode lain seperti membersihkan cache dan cookies atau menggunakan mode penjelajahan pribadi. Gunakan juga aplikasi Google Drive di perangkat seluler jika perlu. Dengan adanya solusi ini, Anda dapat dengan mudah mengatasi permasalahan saat membuka link Google Drive yang terkunci atau tidak bisa dibuka.
Jangan khawatir jika Anda mengalami kendala dalam mengakses file-file penting Anda di Google Drive. Dengan pengetahuan yang telah Anda peroleh melalui artikel ini, Anda dapat mengatasi hambatan tersebut dan tetap produktif dalam pekerjaan dan aktivitas sehari-hari dengan memanfaatkan fitur Google Drive secara optimal. Selamat mencoba!

