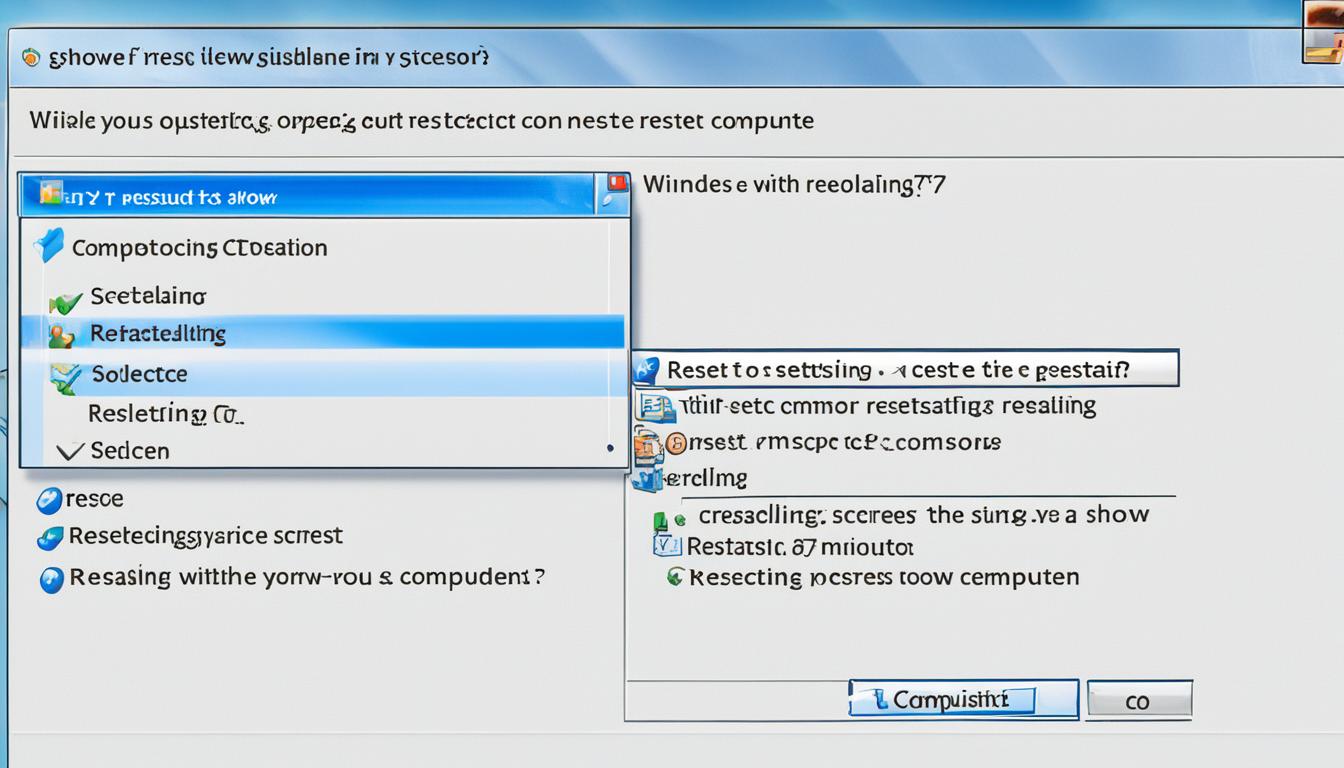Apakah Anda ingin mereset komputer Windows 7 Anda tanpa harus melakukan proses instal ulang yang rumit? Kami memahami bahwa kadang-kadang Anda mungkin perlu mengembalikan komputer ke pengaturan awal tanpa kehilangan data penting Anda. Artikel ini akan memberikan panduan langkah demi langkah tentang cara reset Windows 7 tanpa harus melakukan instal ulang yang rumit.
Dalam panduan ini, kami akan menjelaskan bagaimana Anda bisa melakukan reset Windows 7 dengan aman tanpa kehilangan data Anda. Kami akan menunjukkan langkah-langkah yang perlu Anda ikuti agar proses reset berjalan lancar dan sukses. Jadi, ikuti petunjuk di bawah ini untuk mengembalikan komputer Anda ke kondisi semula tanpa kehilangan data penting.
Jadi, jika Anda ingin mereset Windows 7 tanpa harus melakukan instal ulang yang rumit, tetaplah bersama kami dan ikuti panduan langkah demi langkah dalam artikel ini. Kami akan memastikan Anda memahami setiap langkah untuk mengembalikan komputer Anda ke pengaturan awal tanpa harus mengorbankan data penting Anda. Jadi, mari kita mulai dan reset Windows 7 Anda dengan mudah!
Persiapan Sebelum Reset Windows 7
Sebelum memulai proses reset Windows 7, ada beberapa langkah persiapan yang perlu Anda lakukan. Pastikan Anda telah mempersiapkan semua hal berikut agar proses berjalan lancar dan tanpa masalah.
Cek Kebutuhan Sistem
Sebelum melakukan reset, pastikan komputer Anda memenuhi kebutuhan sistem minimum untuk menjalankan Windows 7. Periksa spesifikasi komputer Anda, termasuk prosesor, RAM, dan ruang penyimpanan yang cukup.
Backup Data Penting
Langkah penting sebelum reset Windows 7 adalah membuat salinan cadangan (backup) dari semua data penting yang ada di komputer Anda. Dengan melakukan backup, Anda akan memastikan bahwa tidak ada data yang hilang atau terhapus selama proses reset.
Unduh Driver dan Aplikasi
Periksa dan unduh driver terbaru untuk perangkat keras komputer Anda, seperti kartu grafis, kartu suara, atau printer. Pastikan Anda juga mempersiapkan installer aplikasi yang ingin Anda pasang kembali setelah reset selesai.
Catat Kunci Lisensi
Jika Anda menggunakan software berlisensi, pastikan Anda mencatat kunci lisensi yang diperlukan untuk mengaktifkan kembali software tersebut setelah reset. Hal ini akan memudahkan proses instalasi ulang software nantinya.
Setelah Anda melakukan persiapan dengan baik, Anda siap melanjutkan ke langkah selanjutnya untuk reset Windows 7 tanpa harus melakukan instal ulang yang rumit. Ikuti panduan kami agar proses reset berjalan dengan sukses.
Backup Data Penting Anda
Langkah pertama sebelum melakukan reset Windows 7 adalah membuat salinan cadangan (backup) dari semua data penting yang ada di komputer Anda. Dengan melakukan backup, Anda akan memastikan bahwa tidak ada data yang hilang atau terhapus selama proses reset.
Anda dapat mengikuti langkah-langkah berikut ini untuk melakukan backup data:
- Persiapkan media penyimpanan eksternal seperti hard disk eksternal, flash disk, atau DVD kosong yang memiliki kapasitas cukup untuk menyimpan data Anda.
- Pilih data penting untuk di-backup. Pastikan Anda mencakup semua file, dokumen, foto, video, dan informasi lain yang ingin Anda simpan.
- Salin data penting Anda ke media penyimpanan eksternal yang telah Anda persiapkan. Anda dapat menyalinnya secara manual dengan menyalin file-file yang ada ke media penyimpanan atau menggunakan perangkat lunak backup yang tersedia.
- Verifikasi backup dengan memeriksa bahwa semua data yang telah Anda backup berada di media penyimpanan eksternal dengan benar. Pastikan tidak ada file yang terlewat atau terhapus saat proses backup.
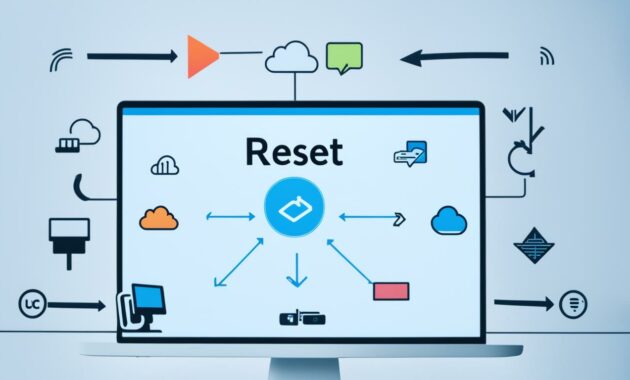
Setelah Anda selesai melakukan backup data penting Anda, Anda siap melanjutkan proses reset Windows 7 dengan tenang. Dengan melakukan backup data, Anda memiliki jaminan bahwa semua informasi yang berharga akan tetap aman dan tersedia setelah reset selesai.
Mengaktifkan Penyimpanan Sistem
Sebelum melanjutkan proses reset Windows 7, langkah pertama yang perlu Anda lakukan adalah mengaktifkan penyimpanan sistem. Dengan mengaktifkan fitur ini, Anda akan dapat memulihkan sistem ke pengaturan default tanpa kehilangan data dan program yang telah terinstal.
Untuk mengaktifkan penyimpanan sistem, ikuti langkah-langkah berikut:
- Buka menu “Start” dan klik kanan pada “Computer”.
- Pilih “Properties” untuk membuka jendela “System”.
- Pada jendela “System”, klik “System protection” di sebelah kiri.
- Pilih partisi sistem Anda dan klik “Configure”.
- Pada jendela yang muncul, pilih opsi “Turn on system protection”.
- Atur kapasitas penyimpanan yang ingin Anda gunakan dan klik “OK”.
- Klik “Apply” dan kemudian “OK” untuk menyimpan pengaturan.
Sekarang, penyimpanan sistem Anda telah diaktifkan dan Anda siap melanjutkan proses reset Windows 7 dengan aman.
Dengan mengaktifkan penyimpanan sistem, Anda dapat dengan mudah mengembalikan komputer Anda ke kondisi default tanpa perlu khawatir kehilangan data penting atau program yang telah Anda instal. Selanjutnya, mari kita lanjutkan ke langkah selanjutnya, yaitu menjalankan alat reset Windows 7.
Menjalankan Alat Reset Windows 7
Setelah melakukan persiapan dan backup data, saatnya menjalankan alat reset Windows 7. Alat reset Windows 7 merupakan fitur bawaan yang dapat mengembalikan komputer Anda ke pengaturan awal tanpa harus melakukan proses instal ulang yang rumit.
Untuk menjalankan alat reset Windows 7, ikuti langkah-langkah berikut:
- Saat komputer Anda menyala, masuk ke menu Start dan cari “Control Panel”.
- Klik pada ikon “Control Panel” untuk membuka jendela pengaturan.
- Dalam jendela Control Panel, klik pada menu “System and Security”.
- Di bagian System and Security, Anda akan melihat opsi “Backup and Restore”. Klik pada opsi ini.
- Dalam jendela Backup and Restore, Anda akan melihat opsi “Recover system settings or your computer”. Klik pada opsi ini.
- Di halaman selanjutnya, Anda akan melihat beberapa opsi pemulihan. Pilih opsi yang sesuai dengan kebutuhan Anda dan ikuti petunjuk yang diberikan.
- Tunggu proses reset selesai. Komputer Anda akan restart dan kembali ke pengaturan awal.
Dengan mengikuti langkah-langkah di atas, Anda dapat menjalankan alat reset Windows 7 dengan mudah dan mengembalikan komputer Anda ke pengaturan awal tanpa harus menginstal ulang sistem operasi.
Setelah menyelesaikan proses reset, langkah selanjutnya adalah memulihkan data penting Anda dari backup yang telah Anda buat sebelumnya. Kami akan menjelaskan langkah-langkahnya secara detail dalam bagian selanjutnya.
Memulihkan Data dari Backup
Setelah proses reset Windows 7 selesai, Anda dapat memulihkan data penting Anda dari backup yang telah Anda buat sebelumnya. Penting untuk mengikuti langkah-langkah berikut ini untuk memastikan data Anda dikembalikan dengan benar:
- Pastikan backup data Anda telah disimpan di lokasi yang aman dan dapat diakses setelah reset selesai.
- Selanjutnya, buka alat pemulihan data di Windows 7. Anda dapat mengaksesnya melalui menu Start > All Programs > Accessories > System Tools > Backup and Restore.
- Pilih opsi “Restore My Files” pada jendela Backup and Restore.
- Setelah itu, Anda akan diminta untuk mencari file backup yang ingin Anda pulihkan. Pilih lokasi backup yang sesuai dan klik Next untuk melanjutkan.
- Pilih file atau folder yang ingin Anda pulihkan. Jika Anda ingin memulihkan semua file, biarkan opsi “Restore All Users’ Files” dipilih. Klik Next untuk melanjutkan.
- Pada langkah selanjutnya, pilih lokasi tujuan untuk menyimpan file yang dipulihkan. Pastikan Anda memilih lokasi yang berbeda dari lokasi aslinya untuk menghindari konflik.
- Klik pada tombol “Restore” untuk memulai proses pemulihan data. Tunggu hingga proses selesai.
Setelah proses selesai, Anda dapat memeriksa file dan folder yang telah dikembalikan dari backup Anda. Pastikan semuanya telah pulih dengan benar sebelum melanjutkan dengan penggunaan komputer Anda.
Dengan mengikuti langkah-langkah di atas, Anda dapat dengan mudah memulihkan data Anda setelah melakukan reset Windows 7. Buatlah kebiasaan untuk secara teratur melakukan backup data Anda agar Anda selalu memiliki salinan cadangan yang aman. Hal ini akan membantu Anda menghindari kehilangan data yang berharga dan memastikan keberlanjutan bisnis atau kegiatan personal yang penting.
Memperbarui Sistem Setelah Reset
Setelah berhasil melakukan reset Windows 7, langkah berikutnya yang penting adalah memperbarui sistem Anda ke versi terbaru. Memperbarui sistem adalah cara yang bagus untuk memastikan keamanan dan kinerja optimal saat menggunakan komputer Anda.
Untuk memperbarui sistem, ikuti langkah-langkah berikut:
- Langkah 1: Buka menu “Start” dan klik pada “Control Panel”.
- Langkah 2: Di jendela Control Panel, cari dan klik “Windows Update”.
- Langkah 3: Dalam jendela Windows Update, klik “Periksa Pembaruan”. Sistem akan memeriksa pembaruan yang tersedia untuk komputer Anda.
- Langkah 4: Setelah pembaruan selesai diperiksa, klik “Instal Pembaruan” untuk mulai mengunduh dan memasang pembaruan yang diperlukan.
- Langkah 5: Tunggu sampai proses instalasi selesai. Komputer Anda mungkin perlu restart setelah pembaruan selesai terpasang.
Peringatan:
Sebelum memperbarui sistem, pastikan Anda terhubung ke internet dan ada sambungan yang stabil. Pastikan juga ada daya yang mencukupi di komputer Anda agar proses pembaruan berjalan dengan lancar.
Dengan mengikuti langkah-langkah di atas, Anda akan dapat memperbarui sistem Windows 7 Anda dengan cepat dan mudah. Memastikan sistem Anda tetap up-to-date adalah kunci untuk menjaga keamanan komputer Anda dan memaksimalkan kinerjanya.
Image:

Kesimpulan
Setelah mengikuti langkah-langkah cara reset Windows 7 tanpa harus melakukan instal ulang yang rumit, Anda dapat mengembalikan komputer Anda ke kondisi semula tanpa kehilangan data penting. Melalui panduan ini, Anda bisa melihat bahwa proses reset Windows 7 dapat dilakukan dengan mudah dan sederhana tanpa perlu membuang waktu untuk melakukan instal ulang yang menyita waktu.
Jaga selalu sistem operasi Anda agar tetap up-to-date untuk memastikan keamanan dan kinerja terbaik. Dengan memperbarui sistem secara berkala, Anda dapat menikmati fitur dan pembaruan terbaru yang disediakan oleh Microsoft, serta menjaga kestabilan dan keamanan sistem Anda.
Jadi, jika Anda perlu mengembalikan Windows 7 ke pengaturan awal tanpa harus melakukan instal ulang yang rumit, ikuti panduan ini dan dapatkan kembali performa optimal komputer Anda.