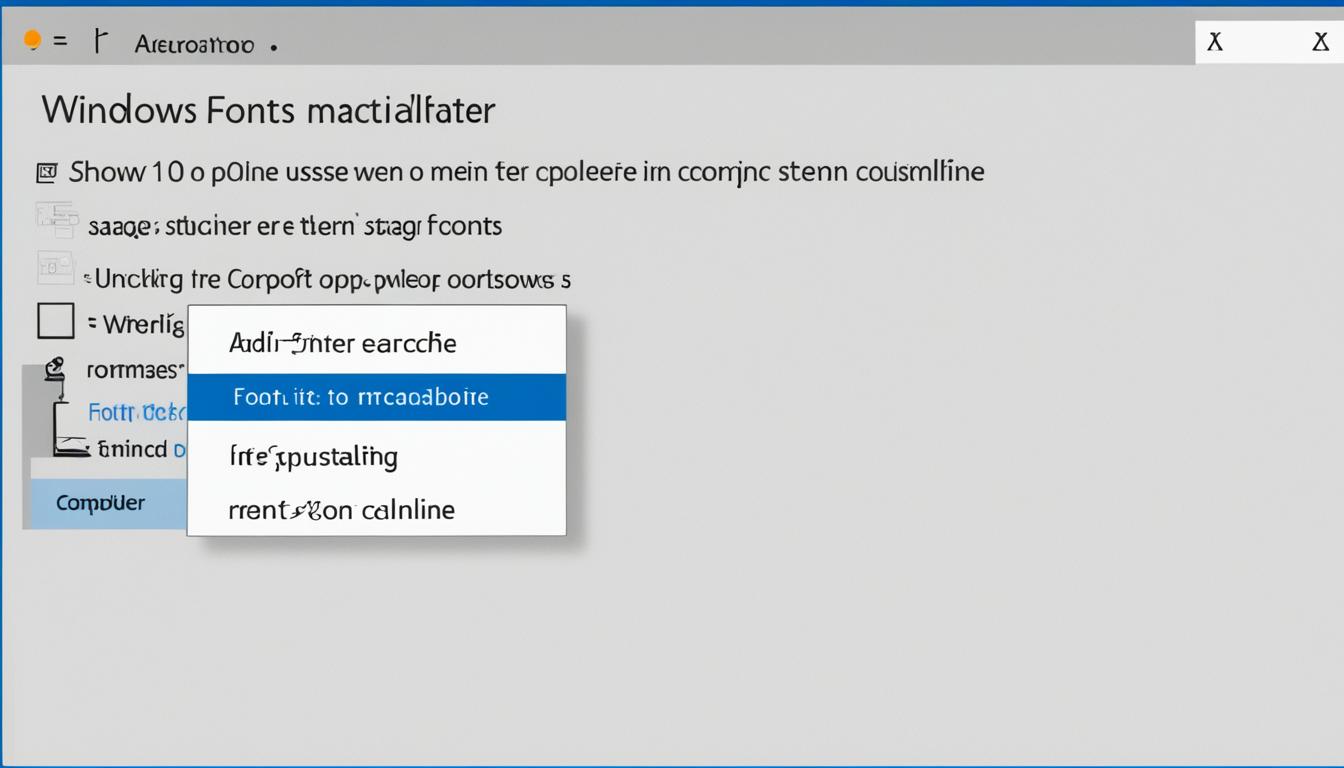Dalam panduan ini, kami akan menjelaskan langkah-langkah sederhana cara menambah font di Windows 10. Dengan menambah font, Anda dapat memperbarui tampilan dokumen Anda dengan variasi jenis huruf yang baru dan menarik.
Persiapan Sebelum Menambah Font di Windows 10
Sebelum memulai proses menambah font di Windows 10, ada beberapa hal yang perlu Anda persiapkan. Pastikan Anda memiliki akses administrator ke komputer Anda dan font yang ingin Anda tambahkan sudah tersedia dalam format file yang kompatibel dengan Windows 10.
Untuk memulai, pastikan Anda masuk ke akun komputer dengan akses administrator. Hal ini diperlukan agar Anda memiliki izin yang cukup untuk menambahkan font baru ke sistem Windows 10. Selain itu, pastikan font yang ingin Anda tambahkan tersedia dalam format file yang didukung oleh Windows 10, seperti .ttf (TrueType Font) atau .otf (OpenType Font).
Jika font yang Anda miliki tidak dalam format yang kompatibel, Anda dapat mencari konverter online yang dapat mengubah format font menjadi .ttf atau .otf. Setelah mengunduh font dalam format yang sesuai, simpan file font tersebut di lokasi yang mudah diakses, seperti desktop atau folder khusus untuk font.
Dengan persiapan yang tepat, Anda siap untuk melangkah ke langkah selanjutnya dalam menambahkan font baru di Windows 10. Lanjutkan membaca panduan ini untuk mengetahui langkah-langkah selengkapnya.
Mencari Font untuk Ditambahkan
Langkah pertama dalam menambahkan font di Windows 10 adalah mencari font yang ingin Anda tambahkan. Anda dapat mencari font tersebut melalui situs web yang menyediakan font gratis atau situs web yang menyediakan font berbayar. Tujuan dari langkah ini adalah menemukan font yang sesuai dengan kebutuhan dan selera Anda.
Ada banyak situs web yang menyediakan font gratis dengan berbagai pilihan yang menarik. Anda dapat mengunjungi situs web seperti DaFont, Google Fonts, atau 1001Fonts untuk mencari font gratis yang sesuai dengan kebutuhan Anda.
Jika Anda mencari font berbayar, Anda dapat mengunjungi situs web seperti MyFonts, Fonts.com, atau Linotype. Situs-situs web ini menawarkan font dengan kualitas premium dan beragam pilihan yang mungkin lebih cocok bagi kebutuhan profesional.
Setelah menemukan situs web yang tepat, cari fitur pencarian atau direktori font untuk mulai mencari font yang diinginkan. Ketik kata kunci yang relevan, seperti gaya huruf, kategori font, atau nama font tertentu, untuk menyaring hasil pencarian dan menemukan font yang cocok.
Setelah menemukan font yang Anda sukai, pastikan untuk membaca deskripsi font, mencermati lisensi penggunaan yang berlaku, dan memilih format file yang kompatibel dengan Windows 10. Beberapa situs web juga menyediakan tampilan contoh font sebelum diunduh, sehingga Anda dapat melihat secara langsung bagaimana font tersebut akan terlihat di Windows 10.
Mengunduh Font yang Dipilih
Setelah menemukan font yang diinginkan, langkah selanjutnya adalah mengunduh font tersebut ke dalam komputer Anda. Untuk melakukannya, ikuti langkah-langkah berikut:
- Kunjungi situs web penyedia font dan temukan font yang Anda inginkan.
- Pastikan font yang ingin Anda unduh tersedia dalam format file yang kompatibel dengan Windows 10.
- Pilih tombol unduh atau download yang tersedia di halaman tersebut.
- Tunggu hingga proses pengunduhan selesai.
Jika Anda mengunduh font dari sumber yang tepercaya, biasanya font tersebut akan berada dalam file ZIP atau TTF. Pastikan Anda mengunduh versi font yang sesuai dengan sistem operasi Windows 10 yang Anda gunakan.
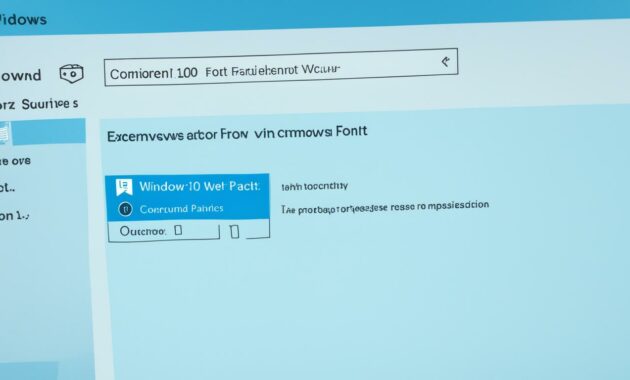
Setelah font berhasil diunduh, Anda siap untuk melanjutkan ke langkah selanjutnya, yaitu menginstal font di Windows 10.
Menginstal Font di Windows 10
Setelah mengunduh file font, langkah selanjutnya adalah menginstalnya di Windows 10. Untuk melakukannya, ikuti panduan langkah-demi-langkah berikut:
- Klik kanan pada file font yang telah diunduh. Sebuah menu akan muncul.
- Pilih opsi “Install” atau “Instal” dari menu yang muncul. Windows 10 akan secara otomatis menginstal font ke sistem Anda.
Anda juga dapat menginstal font dengan meng-klik tombol kanan pada file font dan memilih opsi “Open with Font Viewer” atau “Buka dengan Penayang Font”. Pada penayang font, Anda akan melihat tampilan pratinjau dari font tersebut. Klik tombol “Install” atau “Instal” untuk menginstal font di Windows 10.
Sekarang, font baru yang Anda unduh telah berhasil diinstal di Windows 10. Anda dapat menggunakannya dalam berbagai aplikasi, seperti pengolah kata, program desain grafis, atau editor teks. Font baru akan tersedia dalam daftar pilihan font dan dapat langsung digunakan pada teks yang ingin Anda ubah.
Berikut adalah contoh visualisasi langkah-langkah menginstal font di Windows 10:
Memverifikasi Instalasi Font
Setelah menginstal font, Anda perlu memverifikasi apakah font tersebut telah berhasil diinstal ke Windows 10. Buka aplikasi pengolah kata atau program lain yang memungkinkan Anda untuk mengubah jenis huruf dan periksa apakah font yang baru ditambahkan tersedia dalam daftar pilihan font.
Anda dapat mengikuti langkah-langkah berikut untuk memverifikasi instalasi font di Windows 10:
- Buka aplikasi pengolah kata, seperti Microsoft Word, pada komputer Anda.
- Pilih opsi “Ganti Font” atau “Ubah Font” pada menu yang tersedia.
- Periksa daftar font yang muncul dan cari nama font yang baru Anda tambahkan.
- Jika font tersebut terdaftar, berarti instalasi font di Windows 10 telah berhasil.
- Anda sekarang dapat menggunakan font baru tersebut untuk mengubah jenis huruf pada dokumen atau desain Anda.
Dengan memverifikasi instalasi font, Anda dapat memastikan bahwa font yang Anda tambahkan sudah tersedia dan dapat digunakan dengan baik dalam aplikasi-aplikasi di Windows 10. Pastikan untuk mereset atau me-restart aplikasi pengolah kata atau program lain yang Anda gunakan setelah menambahkan font baru.
Tetaplah kreatif dan eksplorasi berbagai jenis huruf yang berbeda untuk memberikan tampilan yang segar dan menarik pada karya Anda.
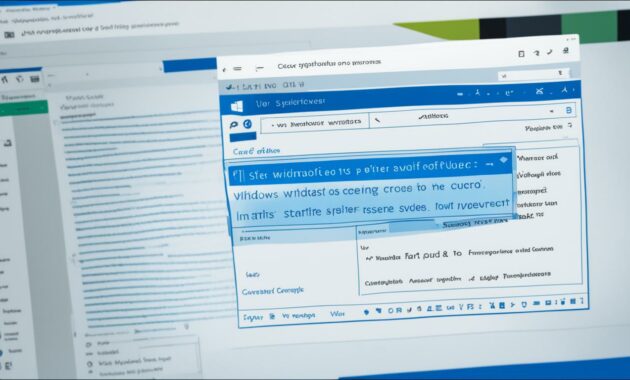
Menggunakan Font Baru di Windows 10
Setelah menginstal dan memverifikasi font, Anda dapat menggunakan font baru tersebut dalam dokumen atau desain yang Anda buat di Windows 10. Buka aplikasi yang mendukung penggunaan font, pilih font baru dari daftar pilihan, dan mulailah menerapkan font tersebut pada teks yang ingin diubah.
- Pertama, buka aplikasi pengolah kata seperti Microsoft Word atau program desain grafis seperti Adobe Photoshop.
- Pilih teks yang ingin Anda ubah dengan font baru.
- Pada toolbar aplikasi, cari opsi untuk mengubah jenis huruf atau font.
- Dalam opsi tersebut, temukan daftar pilihan font yang tersedia.
- Cari dan pilih font baru yang telah Anda tambahkan sebelumnya.
- Sekarang, teks yang dipilih akan berubah menggunakan font baru.
- Anda dapat mengatur ukuran, warna, dan format lain dari teks sesuai dengan preferensi Anda.
- Lakukan langkah yang sama untuk teks lain yang ingin Anda ubah dengan font baru.
Dengan menggunakan font baru di Windows 10, Anda dapat memberikan tampilan yang lebih kreatif dan menarik pada dokumen atau desain grafis Anda. Nikmati fleksibilitas untuk mengekspresikan pesan Anda dengan berbagai jenis huruf yang unik dan menarik.
Bagi Anda yang ingin melihat contoh penggunaan font baru, berikut adalah contoh tampilan menggunakan font baru di Windows 10:
Dengan langkah-langkah sederhana ini, Anda dapat dengan mudah menggunakan font baru di Windows 10 dan memberikan tampilan yang segar pada dokumen dan desain Anda.
Kesimpulan
Dalam panduan ini, kami telah memberikan langkah-langkah sederhana untuk menambahkan font di Windows 10. Dengan mengikuti instruksi ini, Anda dapat memperbarui tampilan dokumen dan desain Anda dengan berbagai pilihan font baru yang menarik. Nikmati kebebasan untuk mengganti jenis huruf sesuai dengan keinginan dan kebutuhan Anda dalam Windows 10.
Dalam Windows 10, menambah font baru adalah proses yang mudah dan sederhana. Dengan beberapa langkah cepat, Anda dapat menambahkan jenis huruf baru ke sistem Anda dan menggunakannya dalam aplikasi pengolah kata, desain grafis, atau program lainnya. Semakin banyak font yang dimiliki, semakin kreatif Anda dapat menjadi dalam mengatur tampilan teks Anda.
Menggunakan font baru dapat memberikan sentuhan pribadi dan unik pada dokumen Anda. Dari font klasik hingga modern, gaya tebal hingga bergaris tipis, pilih font yang mencerminkan kepribadian Anda atau tujuan komunikasi Anda. Dengan menambahkan variasi font, Anda dapat meningkatkan daya tarik visual dan membuat konten Anda menjadi lebih menarik bagi pembaca.
Sekarang Anda memiliki pengetahuan tentang bagaimana menambahkan font baru di Windows 10. Selamat mencoba dan jangan ragu untuk bereksperimen dengan font dan gaya yang berbeda. Dengan meningkatkan pilihan jenis huruf Anda, Anda dapat menjadikan dokumen dan desain Anda lebih profesional, menarik, dan mencerminkan kepribadian Anda.