Apakah Anda ingin tahu cara menghapus background foto di Photoshop? Jika iya, jangan khawatir! Kami memiliki panduan yang akan memandu Anda melalui langkah-langkah yang mudah diikuti untuk menghapus background foto dengan sempurna. Dalam artikel ini, Anda akan belajar teknik ini agar dapat menghasilkan gambar dengan tampilan yang lebih profesional dan rapi.
Sebelum kita mulai, pastikan Anda sudah memiliki Adobe Photoshop terinstal di komputer Anda. Jika belum, Anda dapat mengunduhnya dari situs resmi Adobe.
Jadi, mari kita mulai dan belajar cara menghapus background foto di Photoshop bersama-sama!
Persiapan dan Pengaturan Awal
Sebelum memulai proses penghapusan background foto di Photoshop, Anda perlu melakukan beberapa persiapan dan pengaturan awal agar dapat bekerja dengan lebih efisien dan mendapatkan hasil yang diinginkan. Berikut adalah langkah-langkah yang perlu Anda lakukan:
- Buka Adobe Photoshop dan impor foto yang ingin Anda hapus backgroundnya.
- Periksa resolusi gambar. Pastikan resolusi gambar cukup untuk mempertahankan kualitas foto yang akan Anda simpan nantinya.
- Buatlah salinan lapisan foto. Ini akan memungkinkan Anda tetap memiliki salinan foto asli jika Anda perlu mengembalikan perubahan yang sudah dilakukan.
- Simpan foto dengan format PSD untuk menjaga semua lapisan yang ada. Ini memungkinkan Anda untuk mengedit dengan lebih fleksibel di kemudian hari.
- Buka jendela Layers di Photoshop untuk mengakses dan mengatur lapisan-lapisan foto dengan mudah.
Dengan melakukan persiapan dan pengaturan awal ini, Anda siap untuk melanjutkan ke langkah-langkah berikutnya dalam menghapus background foto di Photoshop.

Seperti yang Anda lihat pada contoh di atas, Anda dapat menggunakan alat Layer di Photoshop untuk mengatur lapisan foto dan mempermudah proses penghapusan background.
Pemilihan Alat yang Tepat
Pemilihan alat yang tepat dalam Photoshop sangat penting untuk menghapus background foto dengan baik. Dalam bagian ini, Anda akan belajar tentang beberapa alat yang digunakan dalam proses penghapusan background dan bagaimana menggunakannya dengan efektif.
Ada beberapa alat yang dapat Anda gunakan dalam Photoshop untuk menghapus background foto. Berikut adalah beberapa di antaranya:
- Pen Tool: Alat ini digunakan untuk membuat seleksi yang detail dan presisi pada objek dan background. Anda dapat menggambar garis melingkar di sekeliling objek yang ingin Anda pertahankan, dan kemudian menghapus background di luar garis tersebut.
- Magnetic Lasso Tool: Alat ini memungkinkan Anda untuk membuat seleksi dengan cara mengikuti garis objek secara otomatis. Anda dapat menggeser alat ini di sepanjang tepi objek, dan ia akan secara otomatis mengikuti garis tepi objek tersebut.
- Quick Selection Tool: Alat ini memungkinkan Anda untuk membuat seleksi dengan cepat dan mudah. Anda hanya perlu menggambar garis sekeliling objek yang ingin Anda pertahankan, dan alat ini akan secara otomatis mengenali tepi objek tersebut.
Setiap alat memiliki kelebihan dan kekurangannya masing-masing. Pilihlah alat yang sesuai dengan kebutuhan Anda dan objek yang akan Anda hapus backgroundnya. Cobalah untuk menguasai beberapa alat ini agar Anda dapat menghapus background foto dengan lebih efektif.
Sekarang, setelah Anda memahami berbagai alat yang dapat digunakan, mari kita lanjut ke bagian berikutnya yaitu langkah-langkah menghapus background foto di Photoshop.
Langkah-langkah Menghapus Background Foto di Photoshop
Langkah-langkah Menghapus Background Foto di Photoshop
Pada bagian ini, Anda akan diajarkan langkah-langkah secara rinci tentang bagaimana menghapus background foto di Photoshop. Setiap langkah akan dijelaskan dengan detail dan diilustrasikan dengan tangkapan layar sehingga Anda dapat mengikuti dengan mudah.
Pilih Layer Background
Saat pertama kali membuka foto di Photoshop, pastikan layer yang sedang aktif adalah layer background. Jika layer background terkunci, klik dua kali pada layer tersebut dan klik OK saat jendela New Layer muncul.
Gunakan Alat Select dan Pen Tool
Gunakan alat Select seperti Magic Wand atau Quick Selection Tool untuk memilih bagian background yang ingin Anda hapus. Jika alat Select tidak memberikan hasil yang memuaskan, gunakan Pen Tool untuk menggambar jalur seleksi yang presisi.
Hapus Background
Dengan bagian background terpilih, tekan tombol Delete pada keyboard atau klik kanan dan pilih Delete. Background akan terhapus dan menjadi transparan.
Membersihkan Tepian
Jika ada bagian tepian yang masih terlihat kasar setelah menghapus background, gunakan alat seperti Eraser atau Refine Edge untuk membersihkan tepian dengan lebih akurat.
Aplikasikan Hasil
Setelah background terhapus, pastikan Anda menyimpan gambar dalam format yang mendukung lapisan transparan seperti PNG. Anda juga dapat menambahkan background baru atau memanfaatkan lapisan transparan untuk keperluan desain lainnya.
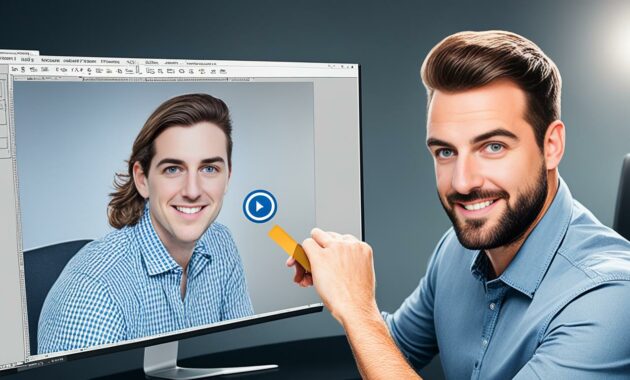
Dengan mengikuti langkah-langkah di atas, Anda dapat menghapus background foto di Photoshop dengan mudah dan mendapatkan hasil yang memuaskan. Jangan ragu untuk berlatih dan eksperimen dengan alat-alat dan teknik lainnya untuk menghasilkan foto yang lebih menarik dan profesional.
Kesimpulan
Anda telah berhasil mempelajari cara menghapus background foto di Photoshop menggunakan langkah-langkah yang mudah diikuti. Teknik ini memungkinkan Anda untuk menciptakan gambar dengan tampilan yang lebih rapi dan profesional. Dengan pemilihan alat yang tepat dan pemahaman yang baik tentang langkah-langkahnya, Anda dapat mengubah foto biasa menjadi karya seni yang menakjubkan.
Ingatlah untuk selalu berlatih dan mengulangi proses ini agar dapat meningkatkan keterampilan Anda dalam menghapus background foto di Photoshop. Semakin Anda berlatih, semakin mahir Anda akan menjadi. Jangan takut untuk bereksperimen dan menemukan gaya Anda sendiri dalam mengedit foto.
Jadi, selamat mencoba dan jadilah kreatif dengan menghapus background foto di Photoshop menggunakan cara yang telah Anda pelajari. Dengan teknik ini, hasil yang lebih profesional dan menarik sudah pasti akan tercapai. Itulah cara menghapus background foto di Photoshop yang mudah dan efektif. Nikmati prosesnya dan lihatlah transformasi yang menakjubkan pada foto-foto Anda!

