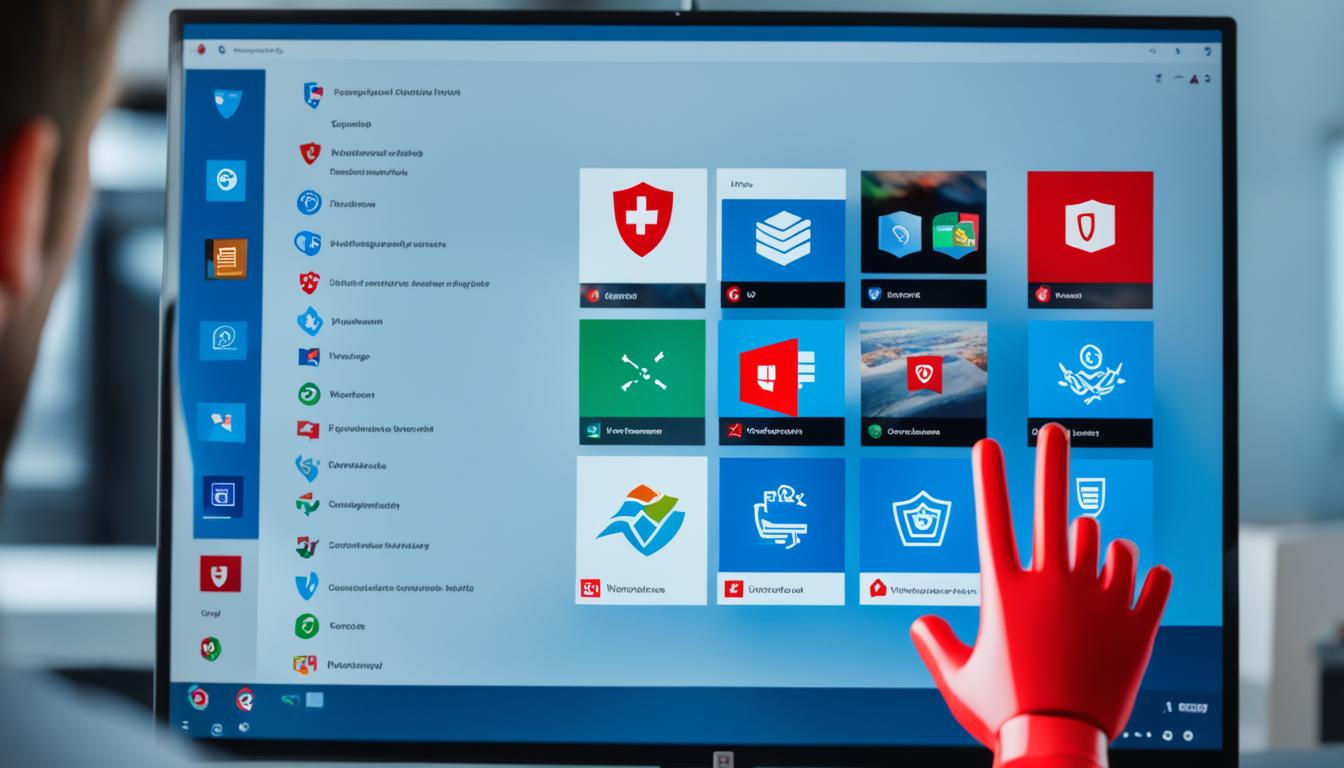Selamat datang di panduan kami tentang cara menonaktifkan antivirus Windows 10 dengan cepat dan mudah. Pada artikel ini, kami akan memberikan langkah-langkah yang dapat Anda ikuti untuk menonaktifkan antivirus di sistem operasi Windows 10 Anda. Kami juga akan memberikan tips penting tentang menjaga keamanan sistem Anda meskipun antivirus dinonaktifkan.
Sebelum kita mulai, penting untuk memahami mengapa seseorang mungkin ingin menonaktifkan antivirus di Windows 10. Kami akan menjelaskan beberapa alasan umum mengapa orang ingin melakukan ini, serta memberikan saran tentang bagaimana tetap menjaga keamanan sistem Anda meskipun antivirus dinonaktifkan.
Jadi, jika Anda ingin mengetahui cara menonaktifkan antivirus di Windows 10 dan ingin mendapatkan tips penting tentang keamanan sistem, mari kita mulai!
Mari kita mulai dengan membahas cara menonaktifkan antivirus bawaan Windows 10, yaitu Windows Defender. Klik lanjut pada bagian 4 untuk informasi lebih lanjut.
Mengapa Ingin Menonaktifkan Antivirus di Windows 10?
Sebelum kita memulai, penting untuk memahami mengapa seseorang mungkin ingin menonaktifkan antivirus mereka di Windows 10. Kami akan menjelaskan beberapa alasan umum mengapa Anda mungkin ingin melakukan ini.
Satu alasan umum adalah kinerja sistem yang lambat. Beberapa program antivirus dapat memakan banyak sumber daya dan memperlambat komputer Anda. Dalam situasi ini, menonaktifkan antivirus sementara mungkin menjadi solusi yang masuk akal.
Di sisi lain, ada juga situasi khusus di mana Anda ingin menjalankan program atau instalasi yang dianggap “dicurigai” oleh antivirus Anda. Kadang-kadang, antivirus dapat salah mengidentifikasi file sebagai ancaman potensial dan menghalangi eksekusinya. Dalam kasus ini, menonaktifkan antivirus sementara dapat membantu Anda menyelesaikan tugas yang diperlukan tanpa hambatan.
Namun, penting untuk diingat bahwa menonaktifkan antivirus dapat meningkatkan risiko keamanan komputer Anda. Tanpa perlindungan antivirus yang aktif, Anda lebih terbuka terhadap ancaman malware dan serangan cyber. Jadi, pastikan untuk hanya menonaktifkan antivirus jika Anda benar-benar memahami risiko yang terlibat dan hanya dalam situasi yang spesifik dan terbatas.
Jika Anda memutuskan untuk menonaktifkan antivirus di Windows 10, pastikan untuk mengaktifkannya kembali setelah selesai agar tetap menjaga keamanan sistem Anda.
Peringatan Mengenai Keamanan
Sebelum kita melanjutkan untuk menonaktifkan antivirus, penting untuk memahami potensi risiko keamanan yang terkait dengan langkah ini. Meskipun ada situasi tertentu di mana menonaktifkan antivirus dapat diperlukan, Anda perlu menyadari bahwa ini juga dapat meningkatkan rentanitas sistem Anda terhadap serangan malware dan virus.
Dengan menjaga antivirus aktif, Anda dapat menjaga keamanan sistem Anda dan mencegah ancaman berbahaya. Namun, jika Anda memutuskan untuk menonaktifkan antivirus, berikut adalah beberapa langkah yang dapat diambil untuk tetap menjaga keamanan:
- Perbarui sistem operasi Windows 10 secara teratur untuk mendapatkan pembaruan keamanan terbaru dari Microsoft.
- Gunakan firewall bawaan di Windows 10 atau instal firewall pihak ketiga untuk melindungi jaringan Anda.
- Pastikan Anda memiliki backup rutin dari data penting Anda untuk menghindari hilangnya data yang tak terduga.
- Jangan mengunduh atau membuka lampiran dari email yang mencurigakan atau tidak dikenal.
- Hindari mengunjungi situs web yang mencurigakan atau tidak terpercaya yang dapat menjadi sumber potensial serangan malware.
- Periksa dan aktifkan semua pengaturan keamanan yang tersedia di perangkat lunak dan aplikasi yang Anda gunakan.
- Jangan mengizinkan akses ke sistem Anda oleh aplikasi atau perangkat yang tidak terpercaya.
Ingatlah bahwa menonaktifkan antivirus adalah langkah yang harus dipertimbangkan dengan hati-hati. Jika Anda merasa bahwa risiko keamanan terlalu tinggi dan Anda tidak memiliki alternatif keamanan yang efektif, disarankan untuk tetap menjaga antivirus Anda aktif untuk melindungi sistem Anda dari ancaman berbahaya.
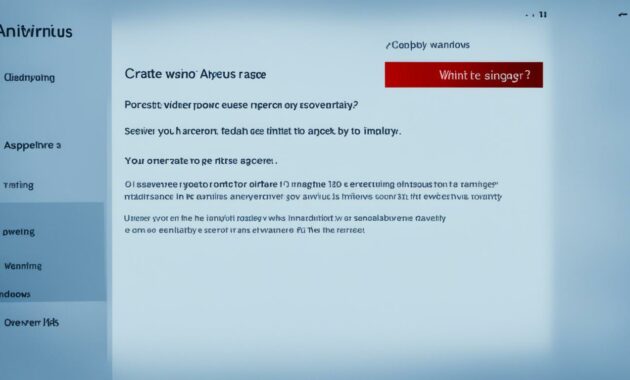
Cara Menonaktifkan Antivirus Bawaan Windows 10
Windows 10 dilengkapi dengan antivirus bawaan yang disebut Windows Defender. Antivirus ini dirancang untuk memberikan perlindungan dasar terhadap ancaman keamanan. Namun, terkadang Anda mungkin ingin menonaktifkan Windows Defender untuk alasan tertentu, misalnya jika Anda menggunakan program antivirus pihak ketiga. Berikut ini adalah panduan langkah demi langkah tentang cara menonaktifkan Windows Defender.
- Buka Pengaturan dengan mengklik tombol Start dan memilih ikon Pengaturan (ikon roda gigi).
- Pilih Pembaruan & Keamanan.
- Pada sisi kiri jendela Pembaruan & Keamanan, klik Windows Security.
- Pada tab Proteksi Virus & Ancaman, klik Pengaturan Proteksi Virus & Ancaman.
- Pada jendela Pengaturan Proteksi Virus & Ancaman, cari bagian Pelindungan Virus & Ancaman dan klik pada Pengaturan Manajemen Virus & Ancaman.
- Matikan fitur Real-time Protection dengan menggeser tombol Real-time Protection ke posisi Off.
Jika Anda menggunakan program antivirus pihak ketiga, menonaktifkan Windows Defender dapat membantu menghindari konflik dan redundansi yang mungkin terjadi. Namun, pastikan bahwa Anda memiliki program antivirus pihak ketiga yang dapat dipercaya dan diperbarui secara teratur untuk menjaga keamanan sistem Anda.
Tetap ingatlah bahwa dengan menonaktifkan Windows Defender, Anda akan kehilangan perlindungan dasar terhadap ancaman keamanan. Pastikan Anda tahu risiko yang terkait dengan menonaktifkan antivirus dan selalu mengambil langkah-langkah untuk menjaga sistem Anda tetap aman.
Selanjutnya, jika Anda ingin menonaktifkan antivirus pihak ketiga yang Anda gunakan di Windows 10, Anda dapat merujuk ke bagian selanjutnya untuk panduan langkah demi langkah.
Menonaktifkan Antivirus Pihak Ketiga pada Windows 10
Jika Anda menggunakan antivirus pihak ketiga di Windows 10, berikut panduan langkah demi langkah tentang cara menonaktifkannya:
- Buka antivirus pihak ketiga Anda.
- Cari opsi pengaturan atau preferensi dalam antarmuka pengguna antivirus.
- Temukan pengaturan untuk menonaktifkan perlindungan real-time atau pemindaian antivirus. Biasanya, opsi ini terletak di bagian “Pengaturan” atau “Keamanan”.
- Matikan opsi perlindungan real-time atau pemindaian antivirus dengan mengikuti panduan yang disediakan oleh antivirus pihak ketiga.
- Setelah selesai, tutup atau keluar dari antivirus pihak ketiga Anda.
Peringatan:
Menonaktifkan antivirus pihak ketiga dapat meningkatkan risiko sistem Anda terkena malware dan infeksi virus. Pastikan Anda memahami konsekuensi ini dan hanya menonaktifkannya jika Anda memiliki alasan yang kuat dan memahami risikonya.
Jika Anda merasa tidak nyaman menonaktifkan antivirus pihak ketiga, pertimbangkan untuk mencari opsi lain seperti mengatur penjadwalan pemindaian antivirus yang lebih jarang atau menyesuaikan pengaturan perlindungan real-time untuk kinerja yang lebih ringan.
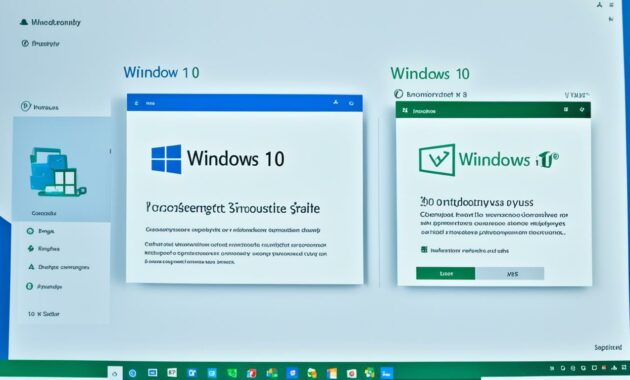
Setelah Anda menonaktifkan antivirus pihak ketiga, pastikan untuk mengaktifkannya kembali setelah penggunaan sementara untuk melindungi sistem Anda secara optimal.
Mengaktifkan Kembali Antivirus setelah Penggunaan Sementara
Setelah Anda menonaktifkan antivirus Anda untuk sementara waktu, penting untuk mengaktifkannya kembali agar melindungi sistem Anda. Seperti yang telah kami bahas sebelumnya, menonaktifkan antivirus dapat meningkatkan risiko keamanan pada komputer Anda. Oleh karena itu, mengaktifkan kembali antivirus setelah penggunaan sementara sangat dianjurkan.
Untuk mengaktifkan kembali antivirus di Windows 10, ikuti langkah-langkah berikut:
- Buka pengaturan Windows 10 dengan mengklik tombol Start dan pilih “Settings” (atau “Pengaturan”).
- Pilih “Update & Security” (atau “Pembaruan & Keamanan”).
- Pada menu sebelah kiri, klik “Windows Security” (atau “Keamanan Windows”).
- Pada jendela Windows Security, pilih “Virus & threat protection” (atau “Perlindungan Virus & Ancaman”).
- Klik “Manage settings” (atau “Kelola pengaturan”) di bawah bagian “Virus & threat protection settings” (atau “Pengaturan perlindungan virus & ancaman”).
- Aktifkan kembali fitur perlindungan antivirus Anda dengan menggeser “Real-time protection” (atau “Perlindungan real-time”) ke posisi “On”.
Jika Anda menggunakan antivirus pihak ketiga, langkah-langkah untuk mengaktifkannya kembali dapat bervariasi tergantung pada program yang Anda gunakan. Kami merekomendasikan untuk membuka program antivirus yang Anda gunakan dan mencari opsi untuk mengaktifkan perlindungan dan real-time protection.
Setelah mengaktifkan kembali antivirus, pastikan Anda secara teratur memperbarui perangkat lunaknya untuk memastikan Anda mendapatkan perlindungan terbaru terhadap ancaman keamanan yang baru muncul. Selain itu, lanjutkan praktik keamanan komputer yang baik seperti tidak mengklik tautan yang mencurigakan, menghindari mengunduh dan menginstal perangkat lunak yang tidak dikenal, dan melakukan backup data secara teratur.
Tips untuk Menjaga Keamanan Sistem Setelah Menonaktifkan Antivirus
Meskipun Anda menonaktifkan antivirus di Windows 10, ada beberapa langkah yang dapat Anda ambil untuk tetap menjaga keamanan sistem Anda. Berikut adalah beberapa tips penting yang dapat membantu Anda dalam menjaga keamanan sistem:
- Perbarui sistem operasi secara teratur: Meskipun antivirus dinonaktifkan, pastikan Anda tetap menginstal pembaruan sistem operasi yang tersedia. Pembaruan ini sering menyertakan patch keamanan yang penting untuk melindungi sistem Anda dari ancaman.
- Berhati-hatilah saat mengunduh dan menginstal program: Jika Anda harus menginstal program baru setelah menonaktifkan antivirus, pastikan untuk hanya mengunduhnya dari sumber yang terpercaya. Selalu periksa ulasan dan evaluasi pengguna sebelum menginstal program apa pun.
- Gunakan firewall: Aktifkan firewall Windows 10 untuk memberikan lapisan perlindungan tambahan. Firewall bertanggung jawab untuk memantau dan memblokir akses tidak sah ke jaringan Anda.
- Berhati-hatilah saat membuka lampiran email dan tautan: Phishing dan malware sering kali menyebar melalui lampiran email yang mencurigakan dan tautan yang tidak aman. Jangan mengklik tautan atau membuka lampiran yang mencurigakan jika Anda tidak yakin tentang keasliannya.
- Backup data secara teratur: Melakukan backup data rutin adalah cara yang baik untuk mengamankan informasi penting Anda. Jika terjadi masalah atau serangan keamanan, Anda dapat dengan mudah mengembalikan data Anda ke kondisi sebelumnya.
Jaga keamanan sistem Anda dengan cermat meskipun Anda menonaktifkan antivirus. Dengan mengikuti tips di atas, Anda dapat tetap melindungi sistem Anda dari ancaman online.
Kesimpulan
Pada bagian terakhir ini, kami ingin menekankan pentingnya mempertimbangkan risiko dan manfaat saat menonaktifkan antivirus di Windows 10. Meskipun ada situasi tertentu di mana tindakan ini cocok, pastikan Anda selalu memiliki alternatif keamanan yang efektif.
Menonaktifkan antivirus pada Windows 10 dapat meningkatkan risiko terhadap serangan malware dan ancaman keamanan lainnya. Namun demikian, ada beberapa alasan mengapa seseorang mungkin ingin menonaktifkan antivirus, seperti kompatibilitas program, pemulihan sistem, atau pengujian software. Penting untuk mempertimbangkan konsekuensi dari langkah ini dan memastikan bahwa Anda memiliki alternatif keamanan yang efektif.
Bagi pengguna Windows 10, menonaktifkan antivirus bawaan seperti Windows Defender dapat dilakukan dengan langkah-langkah sederhana. Namun, jika Anda menggunakan antivirus pihak ketiga, proses menonaktifkannya mungkin sedikit berbeda. Mengingat pentingnya keamanan sistem Anda, kami menyarankan agar Anda hanya menonaktifkan antivirus sesaat dan mengaktifkannya kembali segera setelah selesai melakukan tindakan tertentu yang membutuhkan penonaktifan antivirus.
Terakhir, penting untuk diingat bahwa keamanan sistem adalah hal yang sangat penting. Meskipun ada situasi tertentu di mana menonaktifkan antivirus bisa diterima, pastikan Anda selalu mengutamakan perlindungan dan menjaga sistem Anda tetap aman dengan alternatif keamanan yang efektif.