Seiring perkembangan teknologi, fotografi telah menjadi bagian penting dalam kehidupan kita. Namun, terkadang foto yang kita ambil tidak selalu sempurna. Salah satu masalah yang sering terjadi adalah foto yang blur. Jangan khawatir, kami ada di sini untuk membantu Anda memperbaiki foto yang blur dengan mudah menggunakan aplikasi PicsArt.
PicsArt adalah salah satu aplikasi editing foto terbaik yang dapat Anda gunakan untuk memperbaiki banyak masalah pada foto Anda, termasuk foto yang blur. Dengan fitur-fitur canggihnya, PicsArt memungkinkan Anda untuk menghasilkan foto yang tajam, jelas, dan memukau tanpa perlu keahlian khusus dalam mengedit foto.
Dalam artikel ini, kami akan membahas langkah-langkah secara rinci tentang cara memperbaiki foto yang blur dengan menggunakan PicsArt. Dari penggunaan filter auto sharpen hingga alat penajaman manual, serta penyesuaian kontras dan kecerahan, kami akan memberikan tips yang mudah diikuti agar Anda dapat menghasilkan foto yang lebih baik.
Mengapa Foto Anda Menjadi Blur?
Sebelum memperbaiki foto yang blur, penting untuk memahami mengapa foto Anda menjadi blur. Beberapa faktor yang dapat menyebabkan foto blur termasuk gerakan kamera yang tidak stabil, fokus yang salah, atau kualitas rendah pada kamera ponsel Anda.
Gerakan kamera yang tidak stabil merupakan salah satu penyebab umum foto blur. Saat Anda mengambil foto dengan tangan yang gemetar, kamera dapat bergerak dan menghasilkan gambar yang buram. Hal ini bisa terjadi terutama dalam kondisi pencahayaan yang rendah atau saat Anda menggunakan zoom pada objek yang sedang bergerak.
Selain itu, fokus yang salah juga dapat menyebabkan foto menjadi blur. Jika kamera tidak dapat fokus dengan tepat pada objek utama, hasil foto akan terlihat kabur dan tidak tajam. Hal ini dapat terjadi jika Anda tidak menyesuaikan fokus secara manual atau jika kamera ponsel Anda memiliki masalah pada sistem fokus otomatisnya.
Terakhir, kualitas rendah pada kamera ponsel juga dapat menjadi faktor penyebab foto blur. Beberapa kamera ponsel mungkin tidak dilengkapi dengan fitur dan komponen yang memadai untuk menghasilkan foto yang tajam dan jelas. Kualitas lensa dan sensor kamera juga dapat mempengaruhi ketajaman gambar yang dihasilkan.
Agar dapat memperbaiki foto blur dengan tepat, penting untuk mengetahui penyebabnya terlebih dahulu. Dengan pemahaman yang baik mengenai gerakan kamera, fokus yang benar, dan kualitas kamera ponsel Anda, Anda dapat mengambil tindakan yang tepat untuk memperbaiki foto blur dan menghasilkan gambar yang lebih jelas.
Jangan khawatir! Dalam bagian selanjutnya, kami akan memberikan tips dan langkah-langkah menggunakan aplikasi PicsArt untuk memperbaiki foto blur dengan mudah dan menghasilkan hasil yang memuaskan.
Memperbaiki Blur dengan Filter Auto Sharpen di PicsArt
PicsArt menawarkan fitur filter auto sharpen yang dapat Anda gunakan untuk memperbaiki foto yang blur. Filter ini merupakn salah satu fitur yang sangat berguna dalam aplikasi PicsArt yang akan membantu Anda menghasilkan foto yang lebih tajam dan jelas.
Berikut adalah langkah-langkah untuk menggunakan filter auto sharpen di PicsArt:
- Buka aplikasi PicsArt di perangkat Anda dan pilih foto yang ingin Anda perbaiki.
- Setelah foto terbuka di aplikasi, cari ikon filter yang terletak di bagian bawah layar.
- Pilih ikon filter, kemudian gulir ke bawah hingga Anda menemukan opsi “Auto Sharpen” atau “Sharpen”.
- Tap pada opsi tersebut untuk menerapkan filter auto sharpen ke foto Anda.
- Sesuaikan kekuatan filter menggunakan slider yang tersedia. Anda dapat menggeser slider ke kanan untuk meningkatkan kekuatan filter dan membuat foto lebih tajam.
- Setelah Anda puas dengan hasilnya, tap tombol simpan untuk menyimpan foto yang sudah diperbaiki.
Dengan menggunakan filter auto sharpen di PicsArt, Anda dapat dengan mudah memperbaiki foto yang blur dan menghasilkan gambar yang lebih tajam dengan detail yang lebih jelas. Cobalah fitur ini dan lihatlah perbedaannya!

Jika Anda ingin mempelajari cara memanfaatkan fitur-fitur lainnya di PicsArt untuk memperbaiki foto yang blur, jangan lewatkan bagian selanjutnya yang akan membahas penggunaan alat penajaman manual di PicsArt.
Menggunakan Alat Penajaman Manual di PicsArt
Di samping fitur filter, PicsArt juga menawarkan alat penajaman manual yang sangat berguna untuk memperbaiki blur pada foto dengan lebih detail. Alat penajaman manual ini memungkinkan Anda untuk fokus pada area tertentu yang perlu dibuat lebih tajam dan jelas.
Untuk menggunakan alat penajaman manual di PicsArt, berikut adalah langkah-langkahnya:
- Buka aplikasi PicsArt dan pilih foto yang ingin Anda perbaiki.
- Pilih opsi “Edit” di bagian bawah layar.
- Pilih alat “Penajaman Manual” yang terletak di sebelah kanan bawah layar.
- Gunakan gerakan tangan Anda untuk menggambar area yang ingin diubah fokusnya.
- Setelah menggambar area tersebut, Anda dapat mengatur tingkat kejernihan dengan menggeser ke atas atau ke bawah pada kontrol kejernihan yang tersedia di layar.
- Ulangi langkah-langkah ini untuk area lain yang perlu diperbaiki.
- Setelah selesai, tekan tombol “Selesai” untuk menyimpan perubahan.
Untuk menghasilkan foto yang tajam dengan hasil optimal menggunakan alat penajaman manual, ada beberapa tips yang dapat Anda ikuti:
- Pastikan memilih area yang ingin ditonjolkan dan dibuat lebih tajam dengan cermat.
- Gunakan kontrol kejernihan dengan hati-hati untuk menghindari efek yang terlalu tajam atau tidak alami.
- Cobalah untuk mengatur kejernihan dengan sedikit peningkatan pada tingkat kejernihan sebelumnya, dan periksa hasilnya. Jika perlu, Anda dapat mengulangi proses ini.
- Terakhir, pastikan untuk menyimpan foto setelah selesai mengedit dengan menggunakan alat penajaman manual di PicsArt.
Dengan menggunakan alat penajaman manual di PicsArt, Anda bisa menghasilkan foto dengan tingkat kejernihan yang lebih baik dan menghilangkan efek blur yang mengganggu. Selanjutnya, kami akan membahas penggunaan fitur kontras dan kecerahan untuk memperbaiki blur pada foto.
Menyesuaikan Kontras dan Kecerahan untuk Memperbaiki Blur
Mengatur kontras dan kecerahan foto juga dapat membantu memperbaiki blur. Dalam bagian ini, kami akan membahas cara menggunakan fitur kontras dan kecerahan di PicsArt untuk menghasilkan foto yang lebih jelas dan tajam.
Setelah Anda membuka foto yang ingin Anda perbaiki di PicsArt, ikuti langkah-langkah berikut:
- Pilih ikon Edit di bagian bawah layar.
- Pilih alat Adjustment yang terletak di sebelah kanan.
- Di antara pilihan penyesuaian yang tersedia, Anda dapat menyesuaikan kontras dan kecerahan dengan menggeser tombol slider ke kiri atau kanan.
- Perhatikan bagaimana perubahan kontras dan kecerahan mempengaruhi tampilan foto Anda.
- Eksperimen dengan mengatur nilai kontras dan kecerahan yang berbeda hingga Anda mendapatkan hasil yang diinginkan.
Menggunakan Fitur Auto Adjust untuk Penyesuaian Otomatis
Jika Anda ingin menggunakan fitur penyesuaian otomatis, PicsArt juga menyediakan Fitur Auto Adjust yang dapat dengan cepat menyesuaikan kontras dan kecerahan foto Anda. Ikuti langkah-langkah berikut untuk menggunakan fitur ini:
- Pilih ikon Edit di bagian bawah layar.
- Pilih alat Adjustment yang terletak di sebelah kanan.
- Pilih tombol Auto Adjust yang terletak di bagian atas layar.
- PicsArt akan secara otomatis menyesuaikan kontras dan kecerahan foto Anda.
- Jika perlu, sesuaikan pengaturan tersebut dengan menggeser tombol slider.
Dengan menyesuaikan kontras dan kecerahan, Anda dapat meningkatkan kejelasan dan ketajaman foto yang blur. Eksperimen dengan penyesuaian ini dan temukan pengaturan yang paling cocok untuk foto Anda.
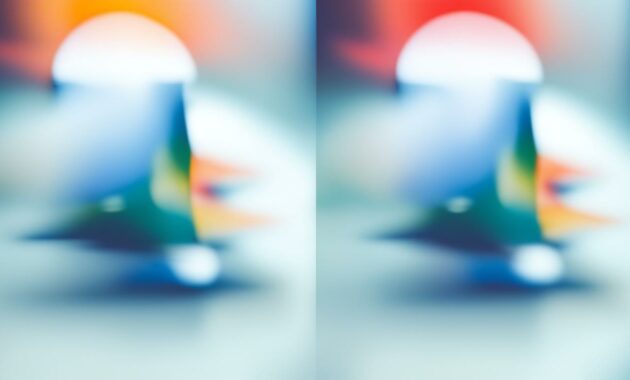
Menggunakan Fitur Crop dan Resize di PicsArt untuk Memperbaiki Blur
Ketika menghadapi foto yang blur, terkadang memotong atau mengubah ukuran foto dapat menjadi cara yang efektif untuk memperbaikinya. Dengan menggunakan fitur crop dan resize di PicsArt, Anda dapat menghilangkan bagian yang blur atau mengubah ukuran foto sesuai kebutuhan. Berikut adalah langkah-langkah untuk menggunakan fitur ini:
- Buka aplikasi PicsArt di ponsel Anda dan pilih foto yang ingin Anda perbaiki.
- Pilih opsi “Crop” di bagian bawah layar.
- Arahkan kursor ke foto dan pilih area yang ingin Anda potong. Anda juga dapat menggunakan proporsi aspek kustom atau memilih rasio yang sudah ada, seperti 1:1 untuk foto persegi atau 16:9 untuk foto widescreen.
- Jika area yang dipilih terlalu kecil, Anda dapat menggunakan fitur “Resize” untuk mengubah ukuran foto. Pilih opsi “Resize” di bagian bawah layar dan atur ukuran yang diinginkan.
- Setelah selesai melakukan crop atau resize, klik tombol “Apply” untuk mengonfirmasi perubahan.
- Anda juga dapat menyesuaikan posisi dan sudut foto dengan menyeret dan memutar foto dengan menggunakan gerakan jari Anda.
Dengan menggunakan fitur crop dan resize di PicsArt, Anda dapat memfokuskan objek utama dalam foto Anda dan menghilangkan bagian yang blur. Cobalah teknik ini untuk memperbaiki foto blur Anda dan hasilkan foto yang lebih tajam dan jelas.
Perhatikan bahwa crop dan resize hanya akan membantu meminimalkan efek blur pada foto. Jika blur pada foto terlalu parah, disarankan untuk menggunakan teknik lain yang sudah kami jelaskan sebelumnya.
Langkah-langkah di atas akan membantu Anda memanfaatkan fitur crop dan resize di PicsArt untuk memperbaiki foto yang blur. Dengan eksplorasi lebih lanjut dan pengaturan yang tepat, Anda dapat menghasilkan foto yang lebih baik dengan detail yang lebih tajam.
Kesimpulan
Dalam artikel ini, kami telah menjelaskan cara memperbaiki foto blur dengan menggunakan aplikasi PicsArt. Dari penggunaan filter auto sharpen hingga alat penajaman manual, serta pengaturan kontras dan kecerahan, dan fitur crop dan resize, PicsArt menawarkan berbagai cara yang mudah dan efektif untuk memperbaiki foto yang blur.
Dengan mengikuti langkah-langkah yang kami berikan, Anda dapat menghasilkan foto yang tajam dan jelas dengan hasil yang memuaskan. Anda tidak perlu khawatir jika tidak memiliki keahlian fotografi atau peralatan yang mahal, karena PicsArt memungkinkan Anda untuk mengedit foto dengan mudah di ponsel Anda.
Dengan menggunakan aplikasi PicsArt, Anda dapat mengoptimalkan hasil foto Anda dengan cepat dan praktis. Jadi, tidak perlu lagi menghapus foto yang terlihat blur atau kabur, cukup ikuti langkah-langkah yang telah kami jabarkan dalam artikel ini, dan Anda akan mendapatkan foto yang lebih tajam dan jelas dalam waktu singkat.

