Selamat datang di artikel kami tentang cara mengaktifkan webcam di PC Windows 10. Dalam panduan ini, kami akan membahas langkah-langkah yang harus Anda ikuti untuk mengaktifkan webcam Anda dengan mudah.
Webcam telah menjadi bagian penting dari kehidupan digital kita, terutama dalam era panggilan video dan pertemuan online. Dengan mengaktifkan webcam di Windows 10, Anda dapat melakukan panggilan video dengan keluarga, teman, atau rekan kerja Anda dengan mudah.
Namun, mengaktifkan webcam bisa menjadi tantangan jika Anda tidak tahu caranya. Oleh karena itu, kami telah menyusun panduan ini untuk membantu Anda mengaktifkan webcam di PC Windows 10 Anda.
Jadi, jika Anda ingin tahu bagaimana cara mengaktifkan webcam di Windows 10, tetaplah bersama kami. Kami akan memberikan langkah-langkah yang mudah diikuti dan pastikan webcam Anda siap digunakan.
Periksa Ketersediaan Driver Webcam
Sebelum memulai, pastikan Anda memiliki driver webcam yang sudah terinstall dengan benar di komputer Windows 10 Anda. Driver yang diperlukan biasanya disediakan oleh produsen webcam dan dapat diunduh dari situs web resmi mereka. Pastikan Anda menggunakan driver yang kompatibel dengan versi Windows 10 yang Anda gunakan.
- Periksa situs web resmi produsen webcam Anda untuk mencari dan mengunduh driver terbaru.
- Perhatikan kompatibilitas driver dengan versi Windows 10 yang Anda gunakan.
- Pastikan Anda mengunduh dan menginstal driver yang sesuai dengan jenis dan model webcam Anda.
Dengan memastikan driver webcam terinstall dengan benar, Anda dapat memastikan webcam Anda dapat berfungsi dengan baik di Windows 10.
Aktifkan Webcam melalui Pengaturan Windows 10
Salah satu cara paling umum untuk mengaktifkan webcam di Windows 10 adalah melalui pengaturan sistem. Kami akan memberikan panduan langkah-demi-langkah tentang cara mengaktifkan webcam Anda dengan mudah menggunakan pengaturan Windows 10.
- Buka menu Start di pojok kiri bawah layar Anda.
- Pilih “Pengaturan”.
- Cari dan klik opsi “Privasi”.
- Pilih “Kamera” di panel sebelah kiri.
- Pastikan tombol pengaturan “Izinkan aplikasi menggunakan kamera” berada dalam posisi On.
Jika Anda mengikuti langkah-langkah di atas dengan benar, webcam Anda seharusnya menjadi aktif dan dapat digunakan di Windows 10. Jika Anda masih mengalami masalah, ada langkah-langkah tambahan yang dapat Anda coba.
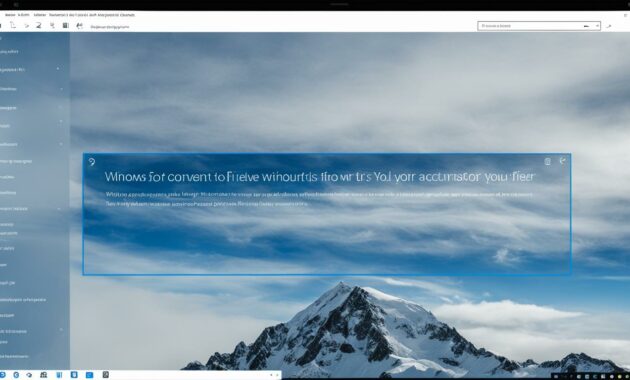
Periksa Izin Aplikasi
Beberapa aplikasi mungkin memerlukan izin tambahan untuk mengakses webcam. Pastikan Anda memberikan izin ke aplikasi yang ingin Anda gunakan untuk panggilan video. Anda dapat melakukan ini dengan membuka Pengaturan > Privasi > Kamera, dan kemudian mengaktifkan izin untuk aplikasi-aplikasi yang Anda gunakan secara regular.
Periksa izin aplikasi ini penting agar webcam dapat berfungsi dengan baik di dalam aplikasi yang Anda pilih. Beberapa aplikasi mungkin tidak dapat mengakses webcam secara default, jadi pastikan Anda mengizinkannya agar Anda dapat menggunakan webcam selama panggilan video.
Buka Pengaturan di Windows 10 dan pilih Privasi. Di sana Anda akan menemukan opsi Kamera. Klik opsi ini untuk mengelola izin aplikasi yang dapat menggunakan webcam Anda. Aktifkan izin untuk aplikasi-aplikasi yang Anda gunakan secara teratur, seperti aplikasi panggilan video atau aplikasi penyiaran langsung, agar Anda dapat memanfaatkan webcam dengan maksimal.
Semua izin aplikasi yang diberikan akan ditampilkan dalam daftar izin aplikasi di Pengaturan > Privasi > Kamera. Anda dapat mengelola izin ini kapan saja jika ada aplikasi yang kemudian tidak Anda gunakan lagi atau jika Anda ingin mengubah pengaturan izin aplikasi tertentu.
Dengan mengizinkan akses aplikasi yang tepat, Anda dapat memastikan webcam Anda berfungsi dengan baik dan siap digunakan saat melakukan panggilan video atau mengambil foto.
Periksa Pengaturan Aplikasi Panggilan Video
Jika Anda menggunakan aplikasi panggilan video pihak ketiga seperti Skype, Zoom, atau Microsoft Teams, pastikan Anda memeriksa pengaturan aplikasi tersebut. Biasanya, Anda dapat menemukan opsi untuk mengaktifkan webcam di menu pengaturan aplikasi. Pastikan opsi ini sudah diaktifkan agar webcam dapat digunakan saat melakukan panggilan video.
Saat menggunakan aplikasi panggilan video, pastikan Anda mengakses pengaturan aplikasi tersebut. Pilih opsi “Pengaturan” atau “Settings” dalam menu pengguna untuk mengonfigurasi perangkat dan fungsi yang terkait.
Pada bagian pengaturan aplikasi panggilan video, Anda biasanya akan menemukan pengaturan untuk perangkat input dan output audio serta visual. Pastikan pengaturan webcam Anda sudah diaktifkan dan terdeteksi di aplikasi tersebut.
Jika terdapat opsi untuk memilih webcam yang digunakan, pastikan Anda memilih webcam yang benar. Jika Anda menggunakan laptop dengan webcam terintegrasi, pastikan Anda memilih opsi ini. Jika Anda menggunakan webcam eksternal, pilih opsi yang sesuai dengan merek dan model webcam Anda.
Setelah memeriksa dan mengatur pengaturan aplikasi panggilan video, Anda sekarang siap untuk menggunakan webcam Anda saat melakukan panggilan video melalui aplikasi pihak ketiga yang Anda gunakan. Pastikan juga untuk mengatur pengaturan lainnya seperti kualitas video, tampilan layar, dan opsi lainnya sesuai dengan preferensi Anda.
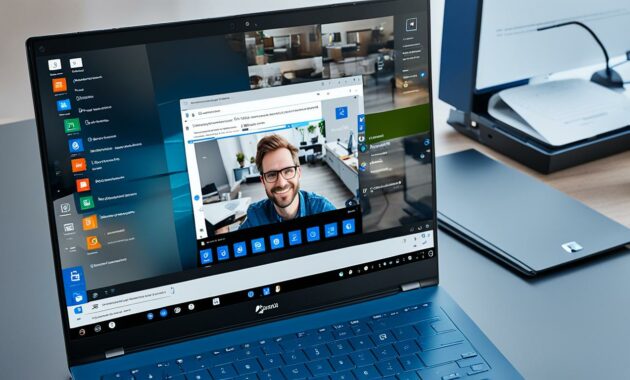
Setelah Anda mengatur pengaturan aplikasi panggilan video dengan benar, Anda dapat mulai membuat panggilan video menggunakan webcam di Windows 10. Pastikan Anda memiliki koneksi internet yang stabil dan perangkat audio yang bekerja dengan baik untuk pengalaman panggilan video yang baik.
Pastikan Webcam Tidak Diblokir oleh Perangkat Lunak Keamanan
Beberapa perangkat lunak keamanan mungkin secara otomatis memblokir akses ke webcam Anda untuk melindungi privasi Anda. Kami memberikan saran tentang cara mengaktifkan webcam di pc Windows 10 tanpa kendala keamanan ini. Sebelum memulai, pastikan Anda memeriksa pengaturan perangkat lunak keamanan yang Anda gunakan.
Pastikan webcam Anda tidak diblokir oleh perangkat lunak keamanan. Anda dapat menemukan pengaturan keamanan di komputer Anda dan memastikan webcam sebagai pengecualian. Jika diperlukan, Anda dapat menambahkan webcam atau aplikasi yang ingin Anda gunakan sebagai pengecualian. Ini akan memungkinkan webcam berfungsi dengan baik saat digunakan.
Penting untuk menjaga privasi Anda saat menggunakan webcam, namun pastikan Anda memeriksa pengaturan keamanan dengan teliti untuk memastikan bahwa webcam Anda tidak diblokir oleh perangkat lunak keamanan dengan tidak sengaja.
Untuk memastikan koneksi yang aman dan terjamin, Anda harus memeriksa kemungkinan blokir dari perangkat lunak keamanan yang terpasang pada komputer Anda. Pastikan webcam Anda tidak dianggap sebagai ancaman atau objek yang harus diblokir. Dengan melakukan ini, Anda memastikan bahwa webcam Anda berfungsi dengan baik saat Anda ingin menggunakan panggilan video atau aplikasi lain yang membutuhkan akses ke kamera Anda.
Periksa Koneksi Fisik dan Pengaturan Perangkat
Jika setelah mengikuti langkah-langkah di atas webcam Anda masih tidak berfungsi, ada beberapa hal yang perlu diperiksa terkait koneksi fisik dan pengaturan perangkat.
- Periksa kabel. Pastikan kabel webcam terhubung dengan baik ke port USB komputer Anda. Pastikan juga tidak ada kerusakan atau patah pada kabel tersebut.
- Periksa port USB. Jika menggunakan adapter atau hub USB, pastikan port USB tersebut berfungsi dengan baik.
- Periksa pengaturan perangkat di Windows 10. Buka Pengaturan > Perangkat > Webcam dan periksa apakah webcam Anda terdeteksi dengan benar dan diaktifkan. Jika tidak, klik “Tambahkan perangkat” dan ikuti petunjuk untuk menginstal ulang webcam Anda.
- Periksa perangkat keras lainnya. Beberapa perangkat keras seperti mikrofon atau speaker eksternal mungkin dapat mempengaruhi kinerja webcam. Pastikan perangkat keras lainnya tidak mengganggu koneksi webcam Anda.
Jika setelah memeriksa semua hal di atas webcam Anda masih tidak berfungsi, mungkin ada masalah dengan hardware webcam itu sendiri. Coba hubungi produsen webcam atau bawa ke ahli komputer terdekat untuk mendapatkan bantuan lebih lanjut.
Kesimpulan
Setelah menjelajahi berbagai langkah-langkah untuk mengaktifkan webcam di PC Windows 10, kami mengharapkan Anda sekarang memiliki pemahaman yang lebih baik tentang cara melakukannya. Pastikan Anda memiliki driver webcam yang terpasang dengan benar, memeriksa pengaturan kamera di Windows, dan memberikan izin kepada aplikasi yang ingin Anda gunakan.
Dengan mengikuti langkah-langkah ini, Anda seharusnya dapat mengaktifkan webcam Anda dengan mudah dan mulai menikmati panggilan video atau mengambil foto menggunakan webcam di PC Anda dengan Windows 10. Jangan ragu untuk konsultasikan petunjuk spesifik produsen webcam atau dukungan teknis jika mengalami kesulitan dalam mengaktifkannya.
Kami berharap panduan ini telah membantu Anda mengatasi masalah mengaktifkan webcam di PC Windows 10 Anda. Jika Anda memiliki pertanyaan lebih lanjut atau ingin berbagi pengalaman Anda, jangan ragu untuk meninggalkan komentar di bawah. Semoga berhasil!

